15 Google Docs tricks you Should know
Compare documents
According to TechCrunch, the number of Google Docs users has exceeded 1 billion. But even despite such popularity, many still do not know about the secret functions of the service that will save time, nerves and increase productivity at times.
We have collected the top Google Docs life hacks that will be useful to everyone.
Let’s say you have two versions of the same text in your hands – and the edits from one version need to be transferred to the other. Or, conversely, you know that changes have been made to the file, but do not want to waste time searching for them.
Google Dox will do it for you. Go to the “Tools” tab and select the “Compare documents” option. There you can choose which file you want to compare the current material with and where to send information about the differences found to the service.
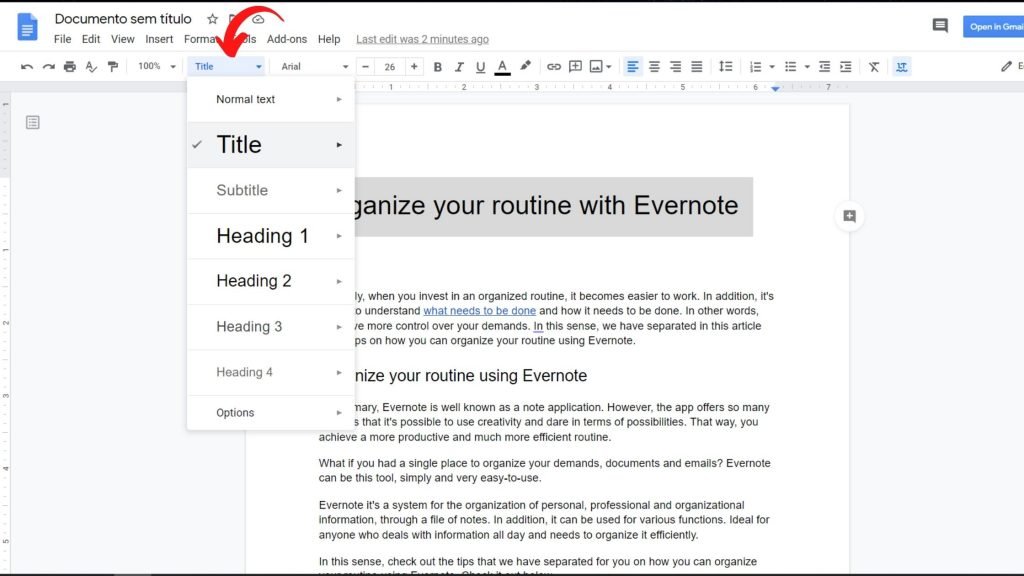
# 2. Version names
One of the advantages of Google Docs over the same Microsoft Word is the fact that in Google Dox changes are saved automatically and grouped by version. You can view them in the upper right corner by clicking on the “Recent changes” button and selecting the “View full version history” option.
However, if several people at once worked in the same document at different times, sometimes it is impossible to determine who exactly removed important information, or you have to search for the required version of the text for a long time. To make your work easier, you can add names for each of them in the version history.
To do this, click on the line with the changes, then click on the required version and enter the name. In the future, you can also select the option to view only those versions that have names.
# 3. Google Docs Bookmarks
It happens that when working with a long document, you want to show someone a separate fragment of it. So that a person does not have to scroll through the entire Google Doc in search of the desired text, you can leave a bookmark for him – and share the link to it.
To do this, go to the “Insert” section and select the “Bookmark” option.
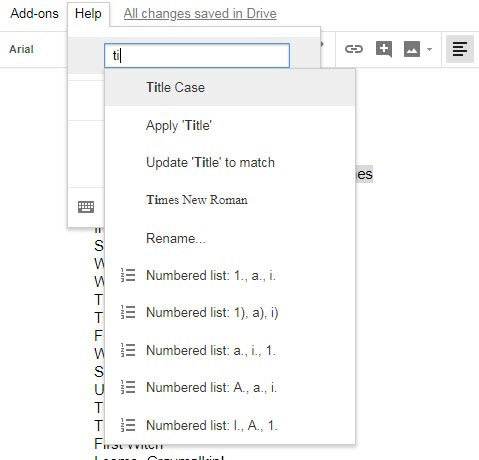
# 4. Download image
One of the “pains” of Google Dox users is the pictures in the document that cannot be downloaded. Stop screening and spoiling image quality – save the document as a web page and extract the desired image from there.
To do this, go to the “File” section, click “Download” and select the “Web page” format. After uploading, you will receive the text of the document in HTML format and a folder with all the images.
# 5. Search for pictures on the Internet
Let’s say you need images for illustrations in the text. Instead of opening Google in a separate tab and searching there, use the option to search for pictures on the web right inside Google Docs. To do this, go to the “Insert” section, click “Image” and select “Find on the Internet.”
Another option for using this function is the “Tools” section, the “Advanced Search” button. In the panel that opens, click on the “Pictures” tab – and search without leaving Google Dox.
# 6. Signature in the text
You do not need to download, print and scan to sign a document. You can autograph text with minimal effort by drawing it directly into Google Docs. To do this, go to the “Tools” section, press the “Picture” button and select “New”.
# 7. PDF Editing
Almost everyone faced a situation when Google Doc came in PDF format – and editing / copying the text turned into dancing with a tambourine. To save time, effort and not install additional applications / extensions, upload the desired PDF file to Google Drive, and then open it.
Important! Lifehack will not work if the pages in PDF are pictures or scans.
# 8. Create a new document in two clicks
Write docs.new or doc.new in the search bar of your browser, hit Enter – and start working in the new Google Doc.
# 9. Disable notifications
When several people are working on a text at once, notifications of corrections, comments and other actions will be sent to the author of the document. To save yourself from the avalanche of notifications, adjust their frequency and type.
To do this, go to the comments window, click on the bell and choose which push notifications you want to receive: all, only those that concern you, or none at all.
# 10. Hotkeys
Google has gone a bit further than the popular copy / paste keyboard shortcuts and has developed 140 more shortcuts to optimize performance. Remembering all of them is not necessary, but you can pick up the ones that will make your life easier. For example:
Ctrl + K – insert / edit link
Ctrl + F – search by document
Ctrl + A – select all
Ctrl + Z – undo
Ctrl + Shift + Z – repeat
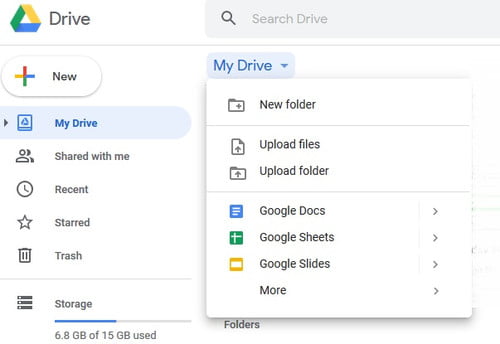
All keyboard shortcuts can be viewed in the Google Dox help or by using the Ctrl + / command in the document.
Important! Depending on the OS of the computer, combinations may differ. The text provides examples of hotkeys for Windows. For Mac, they will traditionally be different – as a rule, Ctrl is replaced by Command.
To see information that is relevant to your computer, select the appropriate operating system in the Help.
# 11. AutoCorrect characters
Each time replacing a hyphen with an em dash manually or searching through the entire text and correcting ordinary quotes to “herringbones” is boring and uninteresting. If your work does not allow you to forget about these rules, you can pre-configure the autocorrect characters for the desired ones. To do this, go to the “Tools” section and click on “Settings”. In the window that opens, select the “Substitutions” tab and specify the desired key combinations. For example, you can correct a double hyphen with an em dash.
# 12. Text translation
You don’t have to waste time uploading a document for translation in Google Translate – this option is built right into Google Docs. To get a translation of a document, go to the “Tools” section and click “Translate Text”. After that, you need to select a language, a title – and click the “Translate” button.
When the translation is ready, the service will create a separate document for it, which will only have to be subtracted.
Would you like to receive a digest of articles?
One letter with the best materials per week. Subscribe not to miss anything.
Thanks for your subscription!
# 13. Built-in dictionary
To find out the meaning of a word, its gender and the correct stress, you don’t need to google it separately – Google Docs already has a built-in dictionary function.
To activate it, press Ctrl + Shift + Y – a panel with a dictionary will open in the right side menu.5
# 14. Anti Caps Lock
Forgetting to and accidentally typing a large array of text with Caps Lock on was not long ago synonymous with “starting anew.” In order not to waste time on retyping, electronic notebooks and searching for various services, use the built-in Google Dox option.
To change a fragment with a caps, select it and go to the “Format” section, select “Text” and click the “Capital letters” button. You are saved!
# 15. How to copy comments
Sometimes it becomes necessary to copy Google Doc without losing any information – including comments. Recently, it became possible to do this.
To save the document with all bookmarks and markups, go to the “File” section and select “Create a copy”, then check the “Copy comments and tips” checkbox.




